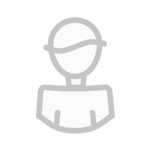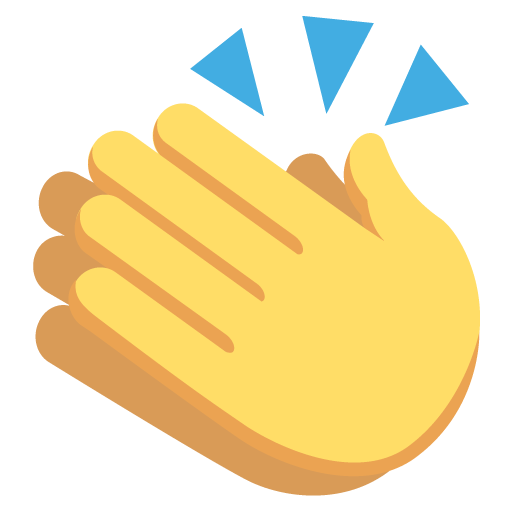-
Posts
85 -
Joined
-
Last visited
About Andrei1
- Birthday 12/07/2001
Personal Information
-
Gender
Male
-
Location
Romania
-
Occupation
Architect
Recent Profile Visitors
636 profile views
Andrei1's Achievements
9
Reputation
-
Andrei1 started following [SOLD] Ubermacht Cypher, CUSTOM PLATE and [SOLD] Zion Classic
-
Selling a beautiful Zion Classic, well mantained.
-
As the title says, I am looking for a Zion classic. Waiting for offers.
-
THIS IS NOT MY ORIGINAL CREATION, GIVING FULL CREDITS TO REN. This guide will detail how to edit screenshots with a clean low quality effect as well as how to create smooth, 60 FPS GIFs. This is for those who want 800x600 resolution-looking text in their screenshots, whilst still playing 1920x1080. Follow the guide thoroughly. PART I: SCREENSHOTS 1.1 — REQUIREMENTS Photoshop Photoshop .atn file for screenshots (link HERE, credits to whoever created the original) SA-MP text set to /fontsize -3 1.2 — LOADING THE PHOTOSHOP FILE (.ATN) Open up Photoshop, then go to the top left where you have all your options (File, Edit, etc.) Click on 'Window', then go down and click on 'Actions' so that it is now ticked Go to your new found tab and click on the small button on the top right with the down-facing arrow and four lines Click on 'Button Mode' Your actions menu should now look like this: Click on the same top right option once again, and go down to 'Load Actions..." You should now have a grey-backgrounded button in your Actions menu called 'Blindfold' 1.3 — TAKING SCREENSHOTS Make sure when you take screenshots, don't only take a screenshot of the scene, but also, a screenshot of the text with /blindfold ON. This makes up the bulk of this guide and allows for the extraction of your RAGEMP text. Best option is using F12 and take a Steam screenshot. When taking screenshots, think of what you're trying to capture. Take into consideration what is inside the scene and what you want to focus on. Make sure if you want to gain the best results, press F7 in-game to get rid of your HUD text. 1.4 — DIMENSIONS AND TIPS When moving images or text in Photoshop, to achieve the most precise results, you can hold CTRL whilst pressing the arrow keys to move your image/text by one pixel in whatever direction you wish to do so. Holding SHIFT and pressing arrow keys moves your image/text by 10 pixels. To quickly zoom in and out of your image on Photoshop, hold CTRL+ALT and scroll in or out. Zooming in will eventually allow for you to see the pixel grids of your image, allowing for precise movements of your image or text and perfection of your roleplay screenshot. 1.5 — SINGLING OUT THE TEXT Load up your /blindfold screenshot of your roleplay text into Photoshop. On the left side of your screen, select the Rectangular Marquee Tool. Drag your mouse over the text you would like to use in your screenshot. If you want to select more lines from your text but there's random text in the way, hold left SHIFT and drag over the text you would like. Similarly, you can select the whole block, then hold left ALT and select the lines you do not want. Press CTRL+C on your keyboard, then CTRL+N and press ENTER. You should get a new tab open with your text, don't worry if there's any gaps in between. It should look something like this: Now go to your Actions menu on the right side of your Photoshop screen, and click on the 'Blindfold' option you loaded earlier. You should get a menu now like this: Do not tweak anything, just press 'OK' and give Photoshop a moment to do its thing. Your text should now look like this: Now go and select the text that's far more distant than the rest of the text with the Rectangular Marquee Tool. Select the pointer tool: Now zoom into your image until you see gridlines, like this: Now you can move the text upwards with SHIFT+Up Arrow, depending on where you're doing it from. Then, once you're closer to the above line, use CTRL+Up Arrow. To get the perfect distance between lines, there must be a FIVE PIXEL GAP between the stroke (black outline) of the first letter of every line. 1.6 — PUTTING IT TOGETHER Now CTRL+D to get rid of your selection, then press CTRL+A, then CTRL+C. You have now copy-pasted the text you extracted and adjusted. Go to your image in the other tab, and press CTRL+V. This will paste the text there, and adjust it wherever you like. Save your image as a .png and upload it to an image-hosting website, such as Imgur or upload.ee. PART II: GIFS 2.1 — REQUIREMENTS Recording software (Shadowplay, Fraps, Plays.TV) Photoshop 2.2 — WHAT TO TAKE INTO CONSIDERATION Your GIF will not come out as a 60 FPS or smooth gif if you do not record it in such. If your recording is choppy, then do not expect your gif to be smooth. Programs such as Shadowplay (exclusive to Nvidia graphics cards) are capable of recording in 60 FPS. You can google how to set up your Shadowplay or whatever other program you use. Your Photoshop may freeze up or take lots of time to load the video and most important render it towards the end if your PC is low end, or weak. This is because rendering a gif takes a lot of resources from your computer. The longer the duration of your GIF and the larger the height means the greater the file size, and the longer waiting time for it to render when you try to save it. 2.3 — LOADING, TRIMMING & CROPPING YOUR VIDEO Press CTRL+O or go to 'File', then 'Open', and select your video. Now a 'Timeline' tab should appear at the bottom of your screen, as such: Move the blue marker to where you want your GIF to start, by clicking and holding onto the blue tip and moving it along. Once you have your start point, click on the button with the down-facing arrow and four lines at the top-right of the 'Timeline' tab. Click on 'Split At Playhead'. This splits your clip where you had your blue marker moved to. Your Timeline should now look something like this: Click on the left blue clip which is the video up until the split part, and press 'Delete' on your keyboard. Now you have the start of your GIF. Repeat the splitting action with where you'd like your GIF to end, then delete the excess video on the right of it. You should have a small clip now: Now to crop the video, go to the left-hand side of your Photoshop screen and click on the Crop Tool Drag the top and bottom hands of the screen until you get the height you like. Then, drag the sides down from both left and right until you see the marker say '840 px'. If it's not hitting 840 and going just above or below it, let go, zoom in and hold left CTRL whilst moving the crop tool's side so it goes pixel-by-pixel. Let go and double-click anywhere inside your GIF. Your GIF has now been cropped and is the right width for forums. 2.4 — SAVING YOUR GIF Go to the top left corner of your Photoshop and click on 'File', then go down to 'Save For Web..." You now get a window like this: Make sure at the bottom right, your Looping Options are set from 'Once' to 'Forever'. If your options in other boxes aren't the same as mine, make them as such according to the image. Click 'Save', choose a destination and wait for it to save. Your GIF is now ready to be uploaded to an image-hosting website such as Imgur or upload.ee and to be used on the forums. Happy editing, Ren
-
can you do 150?
-
Selling my Ubermacht Cypher. Security and performance package. Beautiful forged wheels. Plus custom plate!
-
Custom plate will be kept upon sale?

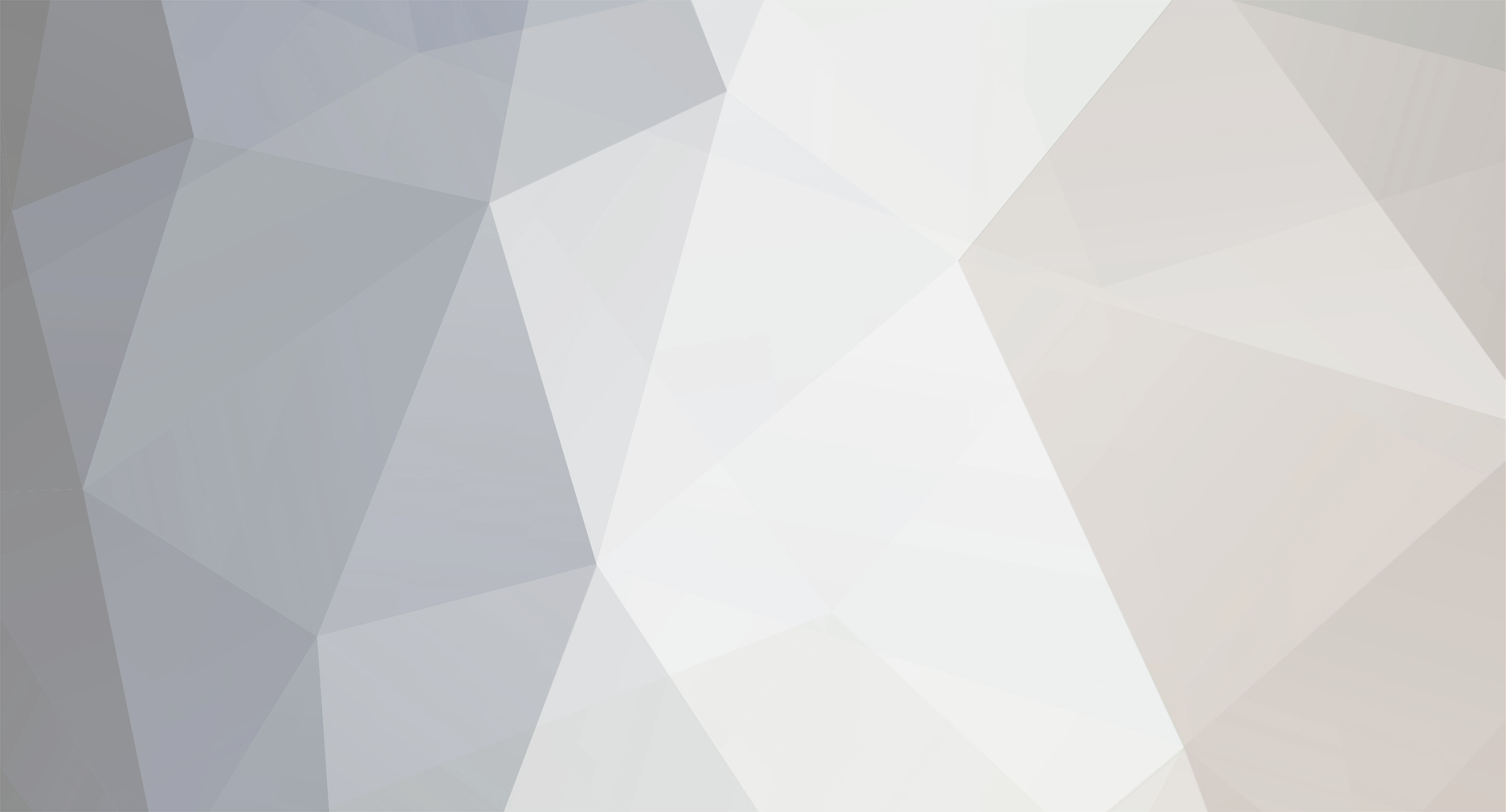




.thumb.jpg.a2799b82e292a02d06926303a737be28.jpg)