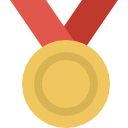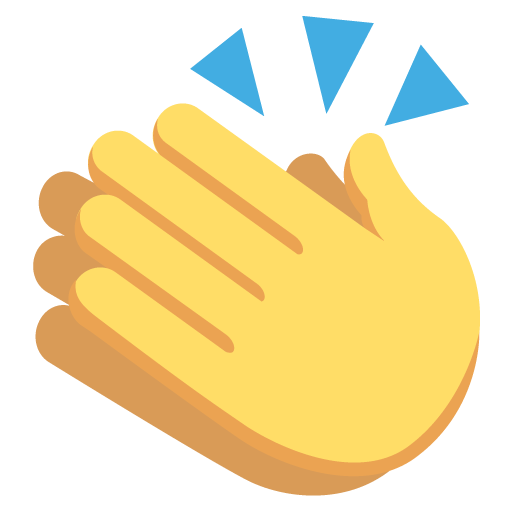-
Posts
598 -
Joined
-
Last visited
-
Days Won
12
Everything posted by Vindus
-
Best of luck.
-
Why?
-
fresh update
- 1,019 replies
-
- 1
-

-
- paisa thugs
- border brothers gang
-
(and 3 more)
Tagged with:
-
We should listen to what you say and not the person that created and runs the server?
-
It's understandable people get confused when everyone is saying different things.
-
The process and method of stealing a vehicle also various with models and manufacturers, do you suggest people base it on the RL counterpart of that vehicle and research exactly how to steal that specific vehicle?
-
it's on sight
-
Vad fan är det här? Är du en jävla bonde eller?
-
Long but interesting read. Good luck!
- 178 replies
-
- north rancho
- playboy sureños
-
(and 2 more)
Tagged with:
-

Surenos & The Mexican Mafia - A guide to Sureno prison roleplay
Vindus replied to Vindus's topic in Community Guides
updated- 5 replies
-
- prison guide
- mexican mafia
-
(and 1 more)
Tagged with:
-
In some cases we have to make a compromise with the GIF. Either scale down the dimensions, remove frames, lower the amount of colors or the length of the GIF to lower the file size.
-
There are various ways of creating GIFs and many ways to use them to showcase your character or faction’s roleplay. Many on GTA:W have moved away from the 800x600 screenshots, we see people putting in time and effort into showcasing their roleplay in creative ways. In this guide, I’ll explain how to make your own GIFs and how you can use them to showcase your roleplay. To use this guide, you will need photoshop, a video editing software and the will to put in some extra time to showcase your roleplay. This guide can obviously be used to create GIFs for other purposes other than showcasing roleplay on the forums but in this guide, I will focus on making GIFs for GTA:W forums. Just to be clear, this guide will go through how to make GIF screens to showcase your RP. There are many other ways to create GIFs, you can draw your own graphics, add pictures to frames but we will not go into that in this guide. What is a GIF? https://en.wikipedia.org/wiki/GIF Now, before we start, there are a few things we need to understand with GIFs. The bigger the GIF is, the longer it will take to load, some large GIFs take so long to load that it is not even worth using them to showcase RP. They will simply not load properly. To counter this, we have ways to compress the size of the GIF. Higher resolution, amount of frames, amount of different colors and shades greatly affects the size of the GIF, in the guide, I will go through some ways to compress the size of the GIF for a faster loading time. Here I have a video file, edited in Premiere pro. The length of the video is five seconds, 30 FPS and the dimensions are 700x394. Due to the length and the amount of frames in this video, I had to compromise with the resolution as we want it to be able to load quickly. We can also choose to lower the frames per second or remove specific frames later on to lower the size but since the purpose of this GIF was to have a smooth motion, I kept the frames and scaled down the dimensions. You will have to do similar things when it is your turn to make GIFs. I choose to render the video using the H264 codec as it compresses the video file, resulting in a quicker import to photoshop and smaller GIF size. Select the video you want to turn into a GIF. Photoshop will automatically read in every frame into a timeline. Your GIF is now in the making. After you selected your video and pressed import, you’ll be met with this window. Here you can choose to import the whole video or limit it by cutting it at the start or end. You can also choose how many frames to import. If you want a smooth motion in the GIF, I recommend importing all the frames, if you rather have large dimensions, you can choose to import every second, third or fourth frames. Less frames = less smooth motions, removing too many frames can make the GIF appear “laggy” or “hacky”. At the bottom you see your timeline, your timeline has all your frames in them. If you want to delete frames, you simply mark them and drag them to the trash bin. Every layer is also a frame, layer one is frame one. At this point in the process, you can edit your frames if you want to add some graphics, like text or effects. When you are done with editing your GIF, go ahead and start the export. After you click on this export option, you will be given some more options and afterwards. You are done. Here you will be given a few options to compress the size, my preference is to work with the dimensions and amount of frames, finding a good balance between them but you can at this view also choose to use less colors, lowering the size of the GIF. Whenever you feel done, go ahead and save it. Upload your GIF and post it on the forums. GIFs can be posted with a picture of similar width with RP in it or you could add the text of RP onto the GIF. Be creative with it. Example:
-
Keep it up boys, hold it down. Back in a few days. I see you, Feodor.
-
Road to 300
-
Welcome back
-
Keep it up, cabron.
- 1,019 replies
-
- paisa thugs
- border brothers gang
-
(and 3 more)
Tagged with:
-
That's cute.
-
Wooow, First faction to 200 pages. I'm seriously impressed with how far you guys have taken this facion. It all started with a small project made by Ghoul and me but you guys have really taken it to a new level, you have made it better than I could ever imagine. Big shout-out to all of you for taking this faction to the next level and keeping it as one of the best factions on this server. I am seriously impressed with what you have achived. Finally, A quick HIP to all the dead homies that fell on the way to greatness. HIP Willow, Elmo, Flaco, Klumzy, Johnny, Toker & the rest of the homies that came after me, I would name you all but that would take another 200 pages. KEEP IT UP my East side demons!
-
He's getting busy
-
I remember Norrig. That dude was solid.